Using Color Composites
Use Color Composite to create and configure color composites using grayscale source images. You can access the Color Composite dialog box through the Color group on the Adjust tab.
You can combine grayscale images into a color composite. Any group of grayscale images that are of the same size can be mixed in a color composite. Images of 8-, 12-, 16-bit integer or floating point format are combined into a 24-bit color composite. Each input channel will have individual LUT adjustments, as well as a registration offset to line it up with the rest of the images. You can also combine individual channels from a single image. Each channel will be listed separately.
To create a color composite, follow the steps below.
Open the images that you want to combine. In this example, we are using DemoRed.tif, DemoBlue.tif, and DemoGreen.tif.

Click the drop-down arrow in the Composite area in the Color group on the Adjust tab.
The open images are listed in the menu.
Select
Add All from the drop-down
menu.
The three images are combined into a single color image in the Image-Pro Workspace:
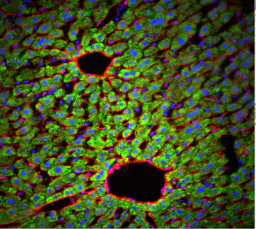
The three original images and the combined image appear as thumbnails in the Images Panel on the left side of the workspace.
The color composite dialog on the right side of the workspace contains information about each image. Each of the original images represents a single channel in the composite image:
Detailed information about each color channels can be displayed by clicking on the + sign to expand the image information. You can make changes to the image information, change the color display, or remove one image/channel entirely.
Click the eye button to show, blink, or hide the source images in the composite image.